| alekhin | Date: Суббота, 14.02.2009, 04:40:15 | Message # 1 |

Авторитет
Группа: Чемпион месяца
Сообщения: 1118
Признак жизни: Offline
| 1. Введение

СВ8.0 – ChessBase, версия 8.0 – является информационно-поисковой системой, обеспечивающей работу с базами шахматных партий и электронными журналами, разработанными в формате *.cbh. Поддержка форматов: текстовый *.pgn, старый формат *.cbf.
Примечание. Базы партий, электронные журналы (такие, как CB_Magazine, Chess_Informant, New-in-Chess и др.) и аналитические модули не входят в комплект поставки СВ8.0 и являются самостоятельными программными продуктами, они приобретаются отдельно и легко интегрируются в СВ8.0.
Возможности CB8.0
Вот неполный перечень того, что вы можете выполнять в СВ8.0:
- работать с базами партий – просматривать, с помощью аналитических модулей анализировать любую позицию и при необходимости сохранять результаты анализа в тексте партии
- производить в базах поиск партий с определенным дебютом или его вариантом
- производить поиск в базе тех партий, которые содержат определенную позицию (если, конечно, такая позиция имеется)
- производить в базах поиск по стратегическим и тактическим мотивам
- производить поиск по соотношению материала в партиях
- производить поиск по эндшпильным особенностям партий
- вводить, аннотировать и сохранять собственные партии, включая варианты, фотографии и речевые комментарии; вставлять картинки и фотографии и даже видеосюжеты
- анализировать позицию с помощью игровой программы FRITZ6 (7,8) SP (чемпион мира среди игровых программ в октябре 2000г, рейтинг этой программы оценивается величиной ЭЛО=2740). При этом передача позиций в игровую программу производится автоматически. Анализировать одновременно несколькими движками Fritz, Junior, Shredder, Hears, Rebel и другие (см. статьи на сайте "Параметры движков, оптимальные настройки", "Список движков")
- восстанавливать дебютную классификацию партий, единообразно записывать фамилии игроков и названия турниров
- воспроизводить кросс таблицы турниров и полную статистику по ним
- переводить базы партий в дебютное древо
- формировать досье на игроков, используя данные базы шахматистов программы
- находить новый ход в партии
- формировать исчерпывающие дебютные обзоры с выделением главной линии и вариантов
- исследовать партии по классификаторам позиций, тактическим и стратегическим приемам игры и характерным признакам эндшпилей
- распечатывать партии на современных принтерах, помещая на листе множество диаграмм в нескольких колонках…и еще многое и многое…
Полная совместимость СВ8.0 с операционной системой Windows налагает на компьютер определенные требования. С рассмотрения этого вопроса и начнем.
2. Первое включение программы
Запуск программы СВ8.0.
С первого взгляда на рабочее окно программы видно, что по сравнению с предыдущими версиями изменен дизайн программы, полностью интегрированный в Windows и использующий самые удачные графические решения, разработанные фирмой в предыдущих версиях программы СВ и в лучших образцах игровых программ (FRITZ, Junior, Hiarcs …).
Впервые в информационно-поисковой системе СВ8.0 используются новые возможности:
- дизайн и текстура экрана могут оперативно изменяться по вкусу пользователя, - вы можете не только изменять внешний вид доски и фигур, но и их размеры, а также шрифты соответствующих текстов. Экран содержит несколько независимо управляемых окон, каждое из которых может быть перемещено в то место экрана, которое вы укажите. Все ваши установки будут сохранены для дальнейшего использования;
- после поиска партий по какому-либо критерию список сразу появляется перед вами в одном из окошек; кликнув мышью по выбранной партии, вы тут же увидите текст партии (а при желании и фотографии шахматистов). При этом на экране партия уже установлена в той позиции, по которой вы производили поиск;
- СВ8.0 имеет доступ к расширенной базе шахматистов;
- Вы можете анализировать партии, используя различные аналитические модули поочередно, либо все сразу, устанавливая оперативно количество индицируемых вариантов (лучший, следующий по оценке и т.д.), результаты анализа могут быть введены в текст партии – и все это одним щелчком мыши.
Программа CB8.0, в процессе работы с базами партий открывает 3-и независимых окна:
(1) окно "DataBase" - список пиктрограмм для вызова базы партий, работа с базами партий
(2) окно "Список партий" - работа со списком партий, классификация, поиски по базе, публикации в web
(3) окно "Просмотр партии" - разбор партии, комментирование партии, запуск аналитических модулей
Окно "DataBase":
File (Файл), Edit (Редактирование, правка), View (обзор), Tools (инструментарий), Window (Окно), Help (Помощь).

Содержание каждого пункта подменю, как отмечалось выше, может меняться, поэтому не будем рассматривать каждый пункт меню отдельно, а при рассмотрении конкретных процедур будем указывать последовательность выполняемых действий.
Справа от текстовых пунктов меню, отделенные от них вертикальной чертой, расположены кнопки реализации тех или иных функций. Назначения кнопок и их количество может изменяться в зависимости от конкретного содержания материала в окне программы. В исходном состоянии программы в рассматриваемой области расположены 15 кнопок. Это следующие кнопки (слева – направо):

1. New Board – новая доска – активизация этой кнопки (щелчок левой клавиши мыши по этой кнопке) приводит к появлению на экране доски с фигурами в исходном состоянии;
2. New Database – на экране появляется новое окно, в котором вы можете указать точный путь и имя той базе партий, которую хотите создать вновь;
3. Open Database – приводит к появлению окошка, в котором вы указываете путь к существующей базе партий, вывести которую предполагаете на экран;
4. Copy – копирование выбранных партий (подробнее позже);
5. Paste – вставка выбранных фрагментов или партий (подробнее позже);
6. Delete files – удаление файлов выбранной базы партий;
7. Finde in Reference DB – поиск в справочной (референтной) базе партий;
8. Finde in Online DB – поиск в базе партий, находящейся на каком-либо сайте (для пользователей в России эта функция не реализуется);
9. Search Player – поиск данных о каком-либо шахматисте, имеющемся в базе игроков;
10. Properties – свойства (признаки) той базы, которую вы пометили в рабочем окне СВ8.0, кликнув по не один раз левой клавишей мыши;
11. Remove Deleted Games – удаление из базы тех партий, которые вы зачеркнули как не нужные;
12. Backup – эффективно работает при лицензионном доступе к коммерческим базам;
13. Remove doubles – поиск и удаление дублей партий в базах;
14. Options – установка опций для программы СВ8.0;
15. Up One Level – перемещение на один уровень выше в многоуровневом каталоге.
4. Требования к базам партий для работы в СВ8.0
Для реализации возможностей СВ8.0 базы партий желательно обработать утилитами, входящими в состав СВ8.0.
Предположим, вы оптимальным образом выбрали размер баз, исходя из технических возможностей компьютера.
Предположим также, что база партий, с которой вы предполагаете работать разработана не для СВ8.0, а взята вами из любой предыдущей версии СВ. С чего начать обработку?
Проверка структуры базы
Любые обработки баз партий (специальными ключами) в программе СВ8.0 начинаются с процедуру “Check integrity” (проверка целостности, правильности). Суть этой процедуры состоит в том, что с помощью утилиты Check integrity определяются и затем удаляются из базы те партии, в которых неправильно записан текст партии или имеется некорректная позиция. Например, нет короля на доске или два одноцветных короля, либо король под шахом, а сделан ход другой фигурой и т.д. и т.п.
Если вы впервые работаете с выбранной базой партий, то может быть стоит начать именно с проверки утилитой Check integrity (Tools/Database/Check integrity…).
Если же вы один раз такую проверку осуществили, то при выполнении других действий с партиями базы этот пункт проверок можно не производить, нажимая на клавишу Stop после запуска выбранного вами процесса и выбирая кнопку “Skip check integrity…” с последующим продолжением выбранного процесса.
Если в процессе процедуры Check integrity появляется транспарант “Crash …”, то это означает, что в партии, номер которой указывается на транспаранте, выявлена ошибка несовместимая с программой СВ8.0. В этом случае можно записать номер этой партии и запустить процесс Check integrity, начиная с партии после той, на которой произошел сбой в работе СВ8.0 (этим действием вы удаляете партию из базы). Подобных партий может быть несколько подряд, что обусловливается источником, откуда эти партии включены в базу. В таких случаях процедуру приходиться возобновлять до тех пор, пока не будут пропущены все «неисправные» партии. Записывая каждый раз номера несправных партий, в дальнейшем вы можете изъять эти партии из состава базы, пометив их как зачеркнутые и удалив стандартным образом.
Поиск дублей партий
В настоящее время формирование баз партий все больше производится автоматически. На турнирах, проводимых под эгидой ФИДЕ, все чаще тексты партий вводятся автоматически сразу в компьютер. Часто используют календарный принцип формирования баз, при этом специально часть партий в предыдущем и последующем периодах перекрываются, что позволяет убеждаться в последовательности периодов. Однако при объединении баз за небольшие периоды желательно не формировать дублей партий.
Если же формирование дублей произошло, то можно их удалить. Для этого пометьте базу поиска в главном рабочем окне программы (не открывая списка партий) и войдите в пункт меню Tools/Database/Remove doubles… Перед вами появиться новое окно “Finde Double Game…”.

Внимательно ознакомьтесь с разделами этого окна, т.к. в них, по сути дела, вы формулируете понятие «дубля партии», исходя из ваших задач. Например, если в базе две партии, сыгранные одними и теми же партнерами, однако, одна из партий прокомментирована, а другая – нет. Считать ли такие партии дублями? А если одна и та же партия прокомментирована несколькими специалистами? Исходя из своих творческих задач, вы сами формулируете признаки дублей. Если ваша база партий достаточно велика и вы когда-то уже удаляли дубли, то после пополнения этой базы вы можете производить поиск дублей не с первой партии, а с той, номер которой укажите в строке “First game”.
Далее вы можете читать дублями те партии, в которых не все ходы повторяются, а только определенное их количество, которое вы задаете в строке “Numbers of moves”.
В последующих строках вы можете задавать точные (Exact), приблизительные (Similar) признаки партий при проверке по критерию дубля или вообще игнорировать некоторые признаки (Ignore).
После установки меток и нажатия ОК вы запускаете алгоритм поиска дублей. По завершении поиска перед вами появится список партий, являющихся дублями. Просмотрев этот список, вы можете отменить решение о признании дублем той или иной партии, либо согласиться со списком. Пока дубли остаются в базе, каждый дубль будет зачеркнут сплошно линией. Если вы решили физически удалить дубли из базы, то переходите к следующей процедуре.
Удаление зачеркнутых партий (физическое удаление партий из базы)
Войдите в пункт меню Tools/Database/Remove Deleted Games…По завершении операции этого пункта из базы необратимо будут удалены партии, показанные как зачеркнутые. Описанными выше двумя процедурами вы устранили грубые ошибки при формировании базы. Таким образом, вы подготовили базу к обработке специальными ключами.
5. Работа с базами партий
Выберите любую имеющуюся у вас базу партий (желательно не очень большую) и откройте ее двойным щелчком мыши по иконке базы. Перед вами откроется окно"Список партий". Перемещаться по списку партий можно с помощью клавиш Home, End, PgUp, PgDn, а также с помощью клавиш со стрелками вверх и вниз.
Непосредственно над списком партий размещены одиннадцать закладок (характерных для программ под Windows). Информация, соответствующая каждой закладке, выводится на экран при нажатии левой клавишей мыши на соответствующую закладку. В строку слева направо расположены следующие закладки:

1. Games – партии, приводятся все партии, помещенные в базе; для каждой партии в строку даны основные сведения – шахматисты, результат, классификация дебюта и др; состав информации в списке партий может меняться, для этого войдите в пункт меню View/List Format/ и здесь выберите нужный вид списка партий
2. Players – приводится список шахматистов, чьи партии помещены в базе, слева под закладкой указано количество этих шахматистов;
3. Tournament – список турниров по годам и их общее количество, партии из которых помещены в базе;
4. Annotator - список авторов аннотаций партий в базе, в верхней строке – количество партий без аннотаций и комментариев;
5. Sources – источники, откуда взяты партии для помещения в базу;
6. Teams – команды , в случае наличия в базе партий из командных соревнований;
7. Openings – классификация партий в базе по дебютным признакам;
8. General themes – основные темы, по которым партии базы классифицируются и могут быть вызваны либо из данной закладки, либо из одноименных, но других самостоятельных закладок;
9. Tactics – классификация партий базы по тактическим мотивам;
10. Strategy – классификация партий базы по стратегическим мотивам;
11. Endgames – классификация партий базы по разновидностям эндшпильных позиций.
Программа СВ8.0 имеет более 111.000 (ста одиннадцати тысяч!!!) ключей классификации партий и позиций. Это значительно больше, чем в любой предыдущей версии СВ или любой другой информационно-поисковой системе. Поэтому не стоит экономить время на введение ключей в базу партий, несмотря на значительное время, которое может занять эта процедура. Впервые в СВ8.0 вам не надо будет искать источник ключевых утилит, как это делалось в предыдущих версиях.
Ввод дебютной классификации Рассмотрим процедуру дебютной классификации партий какой-либо базы:
- открыть список соответствующей базы партий;
- кликнуть левой клавишей мыши по закладке Openings, при этом в рабочем окне списка видны четыре кнопки:
1. select a key – позволяет выбрать ключ, не входящий в состав СВ8.0
2. install big key – выбор системы ключей программы СВ8.0
3. install empty key – установка пустого ключа (для нас интереса не представляет);
4. install small key – установка малого ключа (существенно сокращенный размер).
Рекомендуется выбирать “install big key”, по сравнению с другими ключами время классификации партий и позиций возрастет, зато вы сможете использовать программы СВ8.0 полностью.
Примечание. Если по каким-либо причинам вы прекратили процесс классификации по любому из ключей, то продолжить его можно будет в любое время с той партии, на которой был прекращен процесс. Для этого активизируйте пункт меню /Tools/Classification/Whole database…

Таким образом, можно прекращать и возобновлять процесс классификации произвольное число раз до завершения всей процедуры.
По завершении обработки базы партий дебютными ключами при открытии закладки Openings на экране появляются две строки:
· BigKey: Developed by ChessBase (enter here)
· Based on Opening Classification System of Chess Informant
Первая строка (Большой Ключ: Разработан фирмой ChessBase) выводит вас в многоуровневый классификатор позиций по дебютным признакам. Последовательно входя в более детальный список дебютных признаков, вы в конечном итоге увидите список партий, содержащих выбранный вариант дебюта.
Если в каком-либо варианте вы видите в конце строки двойной прочерк, то это может означать либо отсутствие в данной базе выбранных дебютных схем, либо наличие только результата партии, сыгранного в данной дебютной схеме, без приведения последовательности ходов. Такая ситуация возможна при отсутствии самих ходов, но известном дебюте и результате (особенно часто для партий, сыгранных очень давно).
Отсутствие текстов встречается в партиях, сыгранных в блице или вслепую. Очевидно, партии без текста ходов представляют некоторый исторический интерес, поэтому составители баз партий иногда включают такие партии в базы.
Вторая строка выводит вас в классификатор, принятый в журнале Chess Informant. Однако, сами ключи для такой классификации не поставляются с программой СВ8.0.
Отличие ключей по первой и второй строкам состоит только в степени детализации (более подробная детализация в СВ), используя ключи СВ, вы автоматически можете получать подбор партий по признакам Chess Informant.
Ввод классификации General themes
General themes – Основные темы - группа ключей, содержащая:
· Classification of middlegame – tactics – endgame (Hit F10 a key) – этот ключ для пользователей коммерческих баз данных и в обычных (автономных) режимах работы не используется. Подтверждением этого может служить и тот факт, что этот ключ, в отличие от других ключей данной группы, не имеет порядкового номера. Поэтому не рекомендуется экспериментировать с данным ключом. Если же у вас имеется пароль выхода на коммерческую базу партий, то на первой же странице на сайте этой базы вашему вниманию будет предложена инструкция использования этого ключа.
· 01 Special games - Специальные (особые партии), - под таким термином помечаются партии, отличающиеся от среднестатистических по количеству ходов – долгие и короткие партии, быстрые победы за белых и за черных.
· 02 Material – Материал. Здесь отобраны партии, в которых наличие фигур «ассиметрично», например, игра слонов против коней, ладьи против легких фигур, фигур против эквивалентного количества пешек и т.п. Вплоть до партий, завершавшихся наличием на доске одних королей.
· 03 Typical piece behavior – Типичный (показательный) маневр фигур. Систематизируются партии, в которых демонстрируется маневр какой-либо фигуры, характерный только для данной фигуры. Эта систематизация достаточно условна и менее информативна, чем по другим признакам. Но, с другой стороны, больше ни в одном другом пункте меню вы не сможете отобрать партии по такому не очень явному признаку.
· 04 King`s position – Позиция короля. Отобраны партии, с различным расположением королей противоборствующих сторон – односторонние рокировки (короткие и длинные), разносторонние, расположение королей в центре и т.д.
· 05 Medals – Медали. На многих соревнования принято отмечать лучшие партии по различным критериям (новинки в дебюте, тактические и стратегические замыслы, лучшие эндшпили и т.д.). Кроме того, в специализированных шахматных изданиях часто отмечают партии, содержащие грубые промахи и зевки. Чтобы не запутаться в многообразии особенностей партий каждому признаку соотносится медаль определенного цвета. Если рассматриваемая (или сыгранная вами) партия не является «рядовой», а имеет какие-либо творческие особенности (например, вы применили дебютную новинку, осуществили тактическую комбинацию, тонко сыграли эндшпиль и т.п.), то эту партию можно в списке партий пометить особым значком (медалью) и в последующем сразу находить ее в списке.
Общепринято следующее соответствие между цветом медали и отличительным признаком партии:

1. Лучшая партия года или номера журнала - золотистый цвет медали
2. Лучшая партия турнира - розовый
3. Образцовая партия - темно - синий
4. Новинка - светло - синий
5. Репертуарная партия - сине - зеленый
6. Образец стратегии - охра
7. Образец тактики - темно - красный
8. Образец атаки - желтый
9. Защита - белый
10. Жертва - светло - красный
11. Материальный выигрыш - фиолетовый
12. Окончание - светло - зеленый
13. Тактический просмотр - черный
14. Стратегический просмотр - серый
Вы можете ввести свои цвета медалей.
Медаль вы можете установить после какого - либо хода в партии, либо ко всей партии. В последнем случае вводите медаль перед первым ходом в партии.
· 06 Critical positions – Критические позиции. Здесь отбираются партии, в которых после какого-либо хода на любой стадии партии преимущество одой из сторон становится более очевидным. Отбор партий производится для различных стадий партий отдельно, кроме того, можно отобрать партии, в которых используются графические методы при комментировании партий.
· 07 Pawn Structures – Пешечные структуры. Этот ключ позволяет систематизировать партии, в которых особенно очевидна пешечная структура и ее динамика в процессе игры, позволяющая добиться успеха, либо приводящая к проигрышу.
· 08 Piece path – Путь фигуры. Здесь отбираются партии, в которых демонстрируется «победный» рейд какой-либо фигуры.
· 09 Treining questions – Тренировочные вопросы. В последнее время комментирование партий сопровождается включением (в состав комментариев) проверочных вопросов на усвоение материала. После очередного хода в партии формулируется вопрос на оптимальное продолжение игры и последующие ходы «прячутся». На нахождение правильного ответа дается определенное время в зависимости от сложности позиции. При нахождении правильного хода выводится текст партии, при затруднениях – выдаются подсказки. При желании можно отключить тренерский режим и работать с текстом партии в обычном режиме.
· 10 Text – Текст. Можно отобрать партии, в которых помимо комментариев помещен обычный текст (рассуждения, соображения и т.п.).
· 11 Symbols – Символы. Приводится перечень символов, используемых при комментировании партий. Для каждого символа можно отобрать партии, в которых соответствующий символ используется.
· 12 Database textfiles – Текстовые файлы. Это, как правило, введения, предисловия, словесные обзоры баз партий или электронных книг и журналов. Позволяет отобрать подобные файлы из базы партий, если они имеются в данной базе.
Ввод классификации Tactics
Ввод ключей Tactics аналогичен вводу других ключей, поэтому на технологии этого процесса останавливаться не будем.
Открытие закладки Tactics приводит к появлению в списке следующих пунктов:
· Hitting pieces – Нападения на фигуры
· Secrifices – Жертвы
· Secrifices of a pieces – Жертвы фигуры
· Destroying the pawn shield – Разрушение пешечной защиты
· Checkmate 1997 – 1998 – Партии, в которых поставлен мат
· Stalemate – Партии, завершившиеся патом
· Patzer: ?? - Проигрывающие ходы (промахи)
· Brilliant move: !! – Прекрасные (выигрывающие) ходы
Выбор какого-либо признака приводит к подбору соответствующих партий из базы поиска.
Ввод классификации Strategy
Технология ввода ключей ничем не отличается от других тематических ключей. По завершении ввода ключей Strategy при нажатии клавишей мыши на закладку Strategy на экране отображаются три основные темы, классифицирующие партии базы партий по стратегическим замыслам:
· Strategy – Стратегия, здесь рассматриваются следующие стратегические замыслы: Outpost , Winning Ideas (идея выигрыша партии), Good bishop against bad bishop (“хороший» слон против «плохого» слона), Good bishop against knight (хороший слон против коня), Bad bishop against knight (плохой слон против коня).
· Pawnstructure – Пешечная структура,
· Motiv Openings – Дебютные мотивы.
Ввод классификации Endgames
Ввод этих ключей производится в стандартной последовательности. После открытия закладки “Endgames” на экране в графическом виде отображаются различные типы эндшпилей. Выбор любого из них приводит к отбору партий из базы с соответствующим типом эндшпиля.
Таким образом, рассмотрены все ключи, доступные в СВ8.0. Особенностью ключевой идентификации партий в СВ8.0 по сравнению с предыдущими версиями состоит в том, что независимо от величины оперативной памяти компьютера, при отборе партий по какому-либо ключу открытие партии производится в той позиции, которую характеризует соответствующий ключ.
ИТОГО: если вас интересует, сколько партий в данной базе обработано по тому или иному ключу, то, щелкнув по закладке, активизируйте пункт меню View\List Format\Count. Далее справа по строке в скобках вы увидите число соответствующих партий.
6. Рабочее окно программы СВ8.0
После запуска программы перед вами открывается рабочее окно, в левой части которого можно видеть две строки. Первая строка под названием “Drives” и вторая – “My Databases”. Из первой строки можно открывать любую выбранную вами базу партий, а из второй только те базы, которые вы сформировали сами.

Если установить маркер на строке Drives, то дальше вы можете, последовательно открывая папки, найти место интересующей вас базы. Установка маркера на папке этой базе приводит к появлению иконки базы в рабочем окне программы.
Установка маркера на строке My Databases приводит к появлению всех сформированных вами баз, в каком бы каталоге они не помещались.

Такая возможность выбора базы обусловлена тем, что разработчики баз партий защитили «фирменные» (разработанные фирмой ChessBase) базы партий от изменений, которые мог бы внести пользователь. Если вы захотите что-либо изменить в фирменной базе, то необходимо сначала перевести ее в разряд My Databases, что потребует переименования и перекопирования исходной базы.
Однако в сформированные вами базы партий вы можете выходить и через строку Drives и вносить в эти базы при необходимости нужные вам изменения.
Кроме того, ваши базы могут располагаться на разных дисках, в разных каталогах, в строке же My Databases вы их увидите рядом, что значительно упростит операции между ними (копирование, сопоставление и т.д.).
Общая рекомендация сводится к тому, что лучше никаких доработок фирменных баз не производить. При необходимости пополнять, что-то удалять или вводить свои комментарии, создайте новую базу, скопируйте в нее частично или полностью партии из фирменной базы и далее работайте с этой базой по своей программе.
Таким образом, основное отличие вызова баз из Drives и My Databases состоит в редакторских возможностях по отношению к партиям в базе. Это отражается в отличиях пунктов меню File и Edit для упомянутых строк в рабочем окне.
Остальные пункты меню для обеих строк одинаковы.
Для более быстрой ориентации в возможных операциях пунктов меню приведем содержание пунктов меню для различных режимов работы с базами (в рабочем окне находятся иконки баз партий, в рабочем окне – список партий базы и в рабочем окне – текст партии)
Edit - этот пункт меню для случая рабочего окна был рассмотрен выше в связи с рассмотрением особенностей выбора баз партий из Drives и My Databases, приведем данные для двух других режимов.
Мы рекомендуем вам поэкспериментировать с различными пунктами, а если вы запутаетесь, то всегда можете вернуться в исходное состояние, воспользовавшись пунктом меню в рабочем окне программы "Tools\Factory Defaults…" (Фирменные установки…).
Вернемся к началу данного раздела – вы активизировали программу СВ8.0 и перед вами ее рабочее окно. В исходном состоянии в рабочем окне вы видите папки баз, которые вы сами разработали (точнее, папки баз, не являющихся «фирменными»), а также несколько самостоятельных разделов в рабочем окне. Напомним, что как принято в Windows, в каждом из разделов окна можно пользоваться обеими клавишами мыши (левой и правой):
- клик левой клавиши мыши приводит к исполнению некоторого действия (открытие списка базы, открытие партии в списке и.п.)
- клик правой клавишей мыши приводит к появлению в соответствующей области рабочего окна нового списка пунктов меню. Последующий клик левой клавишей мыши по любому из активных пунктов этого меню приводит к его исполнению.
В частности, если выполнить правый клик на свободном месте части окна, в котором расположены иконки, то появится следующее окно меню: View – Details
Здесь, как и ранее, мелким шрифтом набраны подпункты меню, содержащиеся в пункте меню, набранного более крупным шрифтом слева от первого подпункта.
В окне могут располагаться не только иконки баз партий, но и такие, как иконка “Clip Database” или иконка древа партий.
Правый клик по таким иконкам приводит к появлению перечней меню различного содержания:
- по иконке Clip Database – и на экране следующий список меню: Open Search… Edit Copy Select all
- по иконке древа базы партий - список: Open E-mail… Remove icon… Delete files… Rename Properties…
- по иконке базы партий - список: Open E-mail Edit Copy Select all ...
Напомним, что вы можете убрать часть рабочего окна, в котором находятся строки для выбора папок баз партий – Drives и My Database. Для этого после правого клика мыши нажмите на пункт Close в появившемся окне. Последующее восстановление этой части окне производится выбором пункта меню Window\Folder
Окно "Списка партий"
Откроем список какой-либо базы партий, кликнув дважды по ее иконке в рабочем окне, либо по соответствующей папке в Drives. Перед вами список партий (подробнее смотри выше в параграфе «Работа с базами партий»). Правый клик мыши по списку партий приводит к появлению следующего меню:

Сохранение выделенных партий для web публикаций: Output
- Print setup…
- Print selection…
- Print training…
- Email
- Textfile… - в обычный html
- HTML+Javascript - в блок файлов "модуль динамического просмотра партий в браузере"
ВНИМАНИЕ: после экспорта теряются буквы "ч", "ю". Вместо этого знаки "~~", "о^". Также, если указываете шахматный шрифт, то не исключены ситуации "отсутствия короля" :). Это всё глюки CB7,8. Получается, что на сегодня нужно подправлять полученный html-файлы.
Окно с тексом партии Выберем в базе какую-либо партию (лучше с аннотациями) и дважды кликнем по ее строке в списке левой клавишей мыши. Открывается окно с текстом партии, шахматной доской, а также, если вы пожелаете, данными работы аналитического модуля и фотографиями шахматистов.
Доска с фигурами – если кликнуть по ней правой клавишей мыши, то появится меню:

При запущенном движке в окне вариантов – при правом клике мыши видим:

Команды аналогичные как в Fritz8, см. статью "Использование движков в Fritz8. Интерфейс."
В данном обзоре рассматриваются только команды, специфичные для работы в ChessBase.
Общепринятые команды, режимы работы - см. в статьях на сайте".
Область с текстом партии имеет три закладки.

Шахматы учат быть обьективным.(А.Алехин)
|
| |
| |
| alekhin | Date: Суббота, 14.02.2009, 04:40:49 | Message # 2 |

Авторитет
Группа: Чемпион месяца
Сообщения: 1118
Признак жизни: Offline
|
При выборе закладки Notation вы видите весь текст партии. Правый клик мыши – и появляется список пунктов меню: комментирование партии Закладка Training – в окне приводится последний выполненный ход, последующий же необходимо выполнить самим. Правый клик мыши – вы видите:Choose Font…Close
Если закрыть окно с текстом партии, то в окне останутся доска с фигурами и окно с данными работы аналитического модуля. При этом поле с вариантами анализа позиции модулем расширится по горизонтали на всю длину экрана. Такой режим удобен, когда вы анализируете какую-либо позицию достаточно глубоко, т. к. все предлагаемые ходы в варианте располагаются в одной строке. Правым кликом на свободном месте экрана справа или слева от доски:

7. Анализ - игровая программа Fritz6 (7,8)
Одним из преимуществ программ серии СВ является возможность анализа любой позиции системой аналитических модулей, разработанных той же фирмой. Уже в версии СВ7.0 использовались аналитические модули с рейтингом 2700-2750 (такие, как Junior8, Fritz8, Hiarcs9 и др.). Таких сильных модулей нет ни в одной другой информационно-поисковой системе. Преимуществом до версии СВ8.0 в системе СА7.1 была возможность подключения внешних игровых программ к анализу позиций.
В версии СВ8.0 и эта проблема преодолена. В состав СВ8.0 авторы смогли включить программу Fritz. Эта программа на начало 2001 года является чемпионом мира среди игровых шахматных программ, объединяя в себе преимущества всех предшествовавших игровых программ и аналитических модулей. (на сегодня акутальны программы Junior, Hears, Shredder и другие) Во Fritz просто реализуется режим работы Kibitzesrs, позволяющий в качестве партнера подключить любой аналитический модуль, который у вас имеется.
Переход из режима работы с базой партий в режим работы с Fritz и обратно осуществляется нажатием одной клавиши мыши. Интересные возможности для сравнительной оценки шахматной силы различных модулей дает этот режим Kibitzers. Подключая различные модули в качестве партнеров, вы можете сравнить их силу, исключая такой фактор, как различие параметров компьютеров.
Пусть в рабочем окне вы открыли какую-либо партию, рассмотрели ее и в позиции после произвольного хода решили проанализировать с помощью программы Fritz. Нажмите на иконку (пиктограмму) с изображением коня в верхней части экрана. Рабочий стол СВ8.0 исчезает и появляется заставка программы Fritz. Для полной загрузки Fritz-оболочки может понадобиться время в несколько секунд. Помните, что, как и для всех остальных программ под Windows, надо дожидаться завершения процедуры загрузки или выполнения команды, т.к. в противном случае могут происходить сбои программ и даже зависания компьютера. Если Friz8 не запускается, тогда смотри раздел "Установка программы" в данной статье.
В верхней строке окна помещены пункты меню в текстовом виде, а также в виде наборов пиктограмм (кнопок, иконок). Пиктограммы располагаются тематическими группами, количество которых можно изменять через пункт меню Window\Panes.
Окно "Просмотр партии"

Обратите внимание на повторяющиеся группы пунктов меню. Это вовсе не означает, что они приводят к одним и тем же последствиям на рабочем столе программы. В этом случае ключевым является название пункта меню, т.к. все последствия использования пунктов меню определяются тем, в какую группу они включены (название пункта меню более высокого ранга.
Несколько слов о режиме Kibitzer. Если выбран этот режим, то программа будет обращаться в папку Engines, установленную в СВ8.0. Иногда пользователи обращаются в папку Engines, например, программы СВ7.0 – в этом случае режим Kibitzer реализоваться не сможет. В простейшем случае просто скопируйте файлы аналитических модулей из папки Engines СВ7.0 в одноименную папку СВ8.0. Однако, имейте в виду, что в рамках самой СВ8.0 вы сможете пользоваться только модулями «младше» Fritz6, Junior6, Hiarcs7.32. Упомянутые модули для СВ8.0 должны приобретаться отдельно. В режиме же Kibitzer можно пользоваться всеми модулями, установленными в папку Engines СВ8.0.
Работа с программами под Windows предполагает «интуитивно-поисковый» характер. Может быть, стоит упомянуть еще об одном. Часто, особенно на начальных этапах освоения программы СВ8.0, в результате некоторых действий с экрана исчезают все пункты меню, и пользователь затрудняется их восстановить. Рекомендуется записать и держать под рукой справку о комбинации горячих клавиш, дублирующих пункты текстового меню.
8. Параметры рабочего окна программы
Вы активизировали программу. Перед вами исходное рабочее окно. В одной части этого окна предоставляется возможность выхода на папки баз партий (Drives, My Databases), в другой – открытие списка партий базы, в третьей – текстовое меню, в четвертой – меню в виде набора пиктограмм (иконок, кнопок).
Цветовую палитру всего рабочего окна, тип и размер шрифтов, а также размер пиктограмм можно выбрать самостоятельно несколькими способами Tools\Design; Tools\Options…; View; Правый клик на списке партий\List Format; Правый клик на панели меню\Toolbar (Large Buttons, Menu Bar).
Если вы «потеряли» какую-либо пиктограмму базы, то на свободном месте экрана выполните Правый клик\Windows Explorer и определите место положения искомой базы.
9. Поиск партий в рабочем окне
Отметьте базу, в которой необходимо произвести поиск партий, и выберите пункт меню: Edit\Find Games In\Selected
Database…

Через 1-3 сек на экране появится транспарант фильтра (маски) поиска “Search…” (вместо многоточия стоит имя базы, которая помечена для поиска). Пометьте в фильтре параметры поиска и нажмите ОК. В результате поиска на экране появляется стандартное для просмотра партий окно, в правой половине которого – список найденных партий, в левой – доска с фигурами, под доской – текст партии, которую вы выбрали в списке.
10. Копирование партий в рабочем окне
Предположим, мы произвели поиск партий по маске и хотим их сохранить до принятия решения, что с ними делать дальше. Самый простой способ – скопировать эти партии в буфер Clip Database. Для дальнейшего копирования поместите те партии из списка, которые хотите скопировать (если копируемые партии расположены не подряд, то, удерживая в нажатом состоянии Shift+Ctrl, кликните мышкой по выбранным для копирования партиям. Если подряд, - то пометьте первую и, удерживая в нажатом состоянии Shift, последнюю). Теперь выберите пункт меню: "Window\Top2-Vertical (Horizontal или Diagonal)".
На экране монитора одновременно будут видны 2-а окна: окно "список сформировавшийся партий", окно "исходное".
Удерживая Shift в нажатом состоянии, нажмите и не отпускайте левую клавишу мыши в любом помеченном месте списка. На месте нажатия образуется изображение листа со знаком «+» перенесите этот знак на пиктограмму Clip Database и отпустите левую клавишу мыши. На экране появляется транспарант “Copy games”, если ничего не перепутано в количестве копируемых партий, нажимайте OK. Партии - в буфере и будут оставаться там даже после выключения и последующего включения программы СВ8.0.
Подобным образом можно скопировать в буфер партии из другой базы, в результате в буфере буду присутствовать партии, как от первого копирования, так и от второго, и т.д.
Далее с партиями в буфере можно работать как с обычной базой. Если принимается решение сохранить партии из буфера, то их надо скопировать в другую базу или в новую. Очистка буфера от партий производится выполнением пункта меню:
"Правый клик по иконке буфера\ Erase" или "Edit\Erase Clip Database"
Для формирования новой базы: правый клик на свободном месте под иконкой базы\ New database
Другой, может быть, более эффективный способ копирования партий из одной базы в другую состоит в следующем. Откроем список партий базы, из которой надо перекопировать партии в другую базу. Пометим партии, подлежащие перекопированию.
Воспользуемся пунктом меню "Window\Top2-Vertical (Horizontal, Diagonal)".
На экране появляется вторая половина с исходным состоянием ее содержания. На второй половине пометим базу, куда предполагается перекопировать партии, и выполним пункт меню Edit\Paste…В результате партии будут перекопированы. Просто и эффективно.
11. Ввод текстового файла
Особенностью введения на любом языке текстового файла в любую базу в СВ8.0 является предельная простота этой процедуры по сравнению с предыдущими версиями программ СВ. В ранних версиях, чтобы ввести текстовой файл на русском языке, приходилось изощряться, т.к. по документации на СВ7.0 этого в принципе невозможно было сделать. Теперь же для ввода текстового файла нужно пометить базу, для которой разрабатывается текстовой файл, и активизировать пункт меню: File\New\Text in… - в окне DataBase

Многоточие здесь заменяет название той базы, в которую будет помещен текстовой файл. После выполнения пункта меню открывается окно “Text”, в котором имеется шесть закладок, в каждой из которых предусматривается возможность ввода текста на соответствующем языке. Для ввода текста на русском языке, можно выбрать закладку с наименее распространенным в России языком (например, голландским) и вводить текст на кириллице. Предполагается, что кириллица введена в компьютер и поддерживает шахматную специфику (спрашивайте у поставщика программы СВ8.0).
По завершении составления текста нужно выполнить операцию в окне “Text”: File\Save…, где многоточие по-прежнему имя базы, в которую помещается текстовой файл.
По умолчанию текстовой файл помещается в конце списка партий базы.
Примечание. Все последующие операции (в рабочем окне СВ8.0) не отличаются по технологии выполнения от приведенной выше, либо полностью соответствуют методикам работы в операционной системе Windows.
12. Построение древа и конвертирование баз партий
Еще одной из форм работы с базами является представление партий в виде последовательности позиций. Такое представление получило название древа.
В программе СВ8.0 построение древа настолько просто, что вызывает удивление у тех, кто тратил много времени на это в предыдущих версиях программы.
Для построения древа нужно выполнить следующие действия:
· активизируйте пункт меню File\Database (Ctrl+X),
· на экране появляется новое окно-транспарант “New Database”,
· в строке «Имя файла» записать имя новой базы-древа,
· в строке «Тип файла» указать формат (расширение) имени файла, при этом при выборе формата *.ctg – в дальнейшем будет сформировано древо базы партий, при выборе *.pgn (или *.cbf) – будет произведена конвертация базы из формата *.cbh в указанный формат,
· если выбран формат для построения древа, то после нажатия кнопки «Сохранить» в рабочем окне СВ8.0 появится пиктограмма (иконка) древа ( пока еще это древо пусто),
· левой клавишей мыши нажать на иконке той базы, для которой строится древо, и не отпуская клавишу, перетащить изображение этой иконки на иконку вновь формируемого древа (файл с расширением *.ctg) и отпустить клавишу мыши,
· на экране появляется новое окно-транспарант “Import Games”, в котором указано, с какого и по какой номер партий в базе стоится древо (при необходимости можно уточнить),
· в окне-транспаранте указать длину (количество полуходов) построения древа, при этом в строке “Absolute” – указывается абсолютная длина древа в полуходах, независимо от количества ходов в каждой партии базы, в строке “Relative” – относительная (в  длина древа от общего количества ходов в партии, длина древа от общего количества ходов в партии,
· если в исходной базе имеются прокомментированные партии с вариантами, то можно включить в базу древа и позиции вариантов (строка “Include Variation”),
· нажать кнопку ОК.
Древо строится значительно быстрее, чем в любой предыдущей версии СВ.
После построения древа откройте его. Откройте закладку “Book”, на экране появляется список в виде таблицы. Столбцы таблицы обозначают: N – общее количество партий, по которым построено древо; % - процент набранных очков той стороной, чей ход предстоит выполнить; Av – среднее значение ЭЛО игравших партии с текущей позицией; Perf - максимальное или минимальное значение ЭЛО игравших, соответственно для случаев положительной или отрицательной статистики результатов.
В левом столбце таблицы указываются возможные ходы в партиях, встречающихся в базе партий, по которой построено древо. В строке каждого хода ряд цифр соответствует смыслу заголовка таблицы.
Закладки Notation, Table и Training в древе обычно не используются.
Все остальные действия в окне древа те же, что и при рассмотрении текста партии, к которому мы приступаем.
13. Окно просмотра партии
Выберите интересующую вас базу и откройте ее, на экране отображается список партий этой базы. Выберите какую-либо партию из списка и откройте эту партию.
Количество областей в этом окне, их размеры и внешний вид можно изменять, используя пункты меню:

Кнопку с изображением фотоаппарата (выводит на экран или убирает с экрана фотографии играющих данную партию, если, конечно, они имеются в Players encyclopedia, а сама эта энциклопедия установлена (в рабочем окне СВ8.0 выполнить пункт меню File\Open\Player encyclopedia)).
Еще раз нелишне будет напомнить об эффективности использования правой клавиши мыши для установки или удаления с экрана тех или иных разделов рабочего окна.
Правый клик мыши на свободном месте под доской с фигурами приводит к появлению транспаранта, в котором можно выбрать пункты: для «установки\удаления» с экрана текста партии (Notation); «установки\удаления» аналитического модуля, принятого в качестве основного по умолчанию (Engine); «установки\удаления» кнопок со стрелками перемещения ходов в партии непосредственно под доской с фигурами (Replay Arrows Below Board); корректировки параметров различных разделов окна (Options) и доски (Board Design).
Для отображения на экране соотношения материала в текущей позиции выполните правый клик на тексте партии \Material.
Теперь, когда сформировано рабочее окно для работы с партией, рассмотрим основные действия в этом окне.
Просмотр партии.
Над заголовком текста партии размещены три закладки Notation, Table, Trainig, Book.

Стандартное представление текста партии реализуется при нажатии на закладку Notation. Перемещение по ходам партии может производиться вручную нажатием на клавишу со стрелкой вправо (на клавиатуре). Можно для этих же целей использовать стрелки под доской партии. Правый клик на свободном месте вокруг доски \ Replay Arrows Below Board.
Можно перемещаться по ходам партии в автоматическом режиме (Game\Replay game), при этом на появившемся транспаранте можно установить удобные для визуального наблюдения параметры перемещения фигур на доске.
Редактирование атрибутов партии
Edit\Edit Game Data… (из окна CB8 списка партий)

Этот пункт меню приводит к появлению на экране транспаранта, в котором можно скорректировать все информационные сведения о рассматриваемой партии. В частности, можно записать фамилии играющих в стандартной транскрипции согласно базе шахматистов. Если имеются однофамильцы, то, нажав на транспаранте клавишу со знаком “?”, можно дополнить фамилию именем и отчеством (или инициалами).
Шахматы учат быть обьективным.(А.Алехин)
|
| |
| |





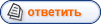
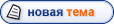
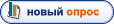





















 длина древа от общего количества ходов в партии,
длина древа от общего количества ходов в партии, 
